Налаштування робочого місця касира у програмі BAS Малий бізнес
У даній інструкції ми покроково описали налаштування робочого місця касира у програмі BAS Малий бізнес. Розділ Роздрібні продажі за замовчуванням не відображаються, для початку активуємо цю функцію.
Для цього переходимо до розділу Компанія, в блоці Налаштування вибираємо пункт Ще більше можливостей. Потім, в наступному вікні натискаємо пункт Продажі і встановлюємо позначку біля пункту Продаж у роздріб.
01_Активація_роздрібних_продажів
Для цього переходимо до розділу Компанія, в блоці Налаштування вибираємо пункт Ще більше можливостей. Потім, в наступному вікні натискаємо пункт Продажі і встановлюємо позначку біля пункту Продаж у роздріб.
01_Активація_роздрібних_продажів
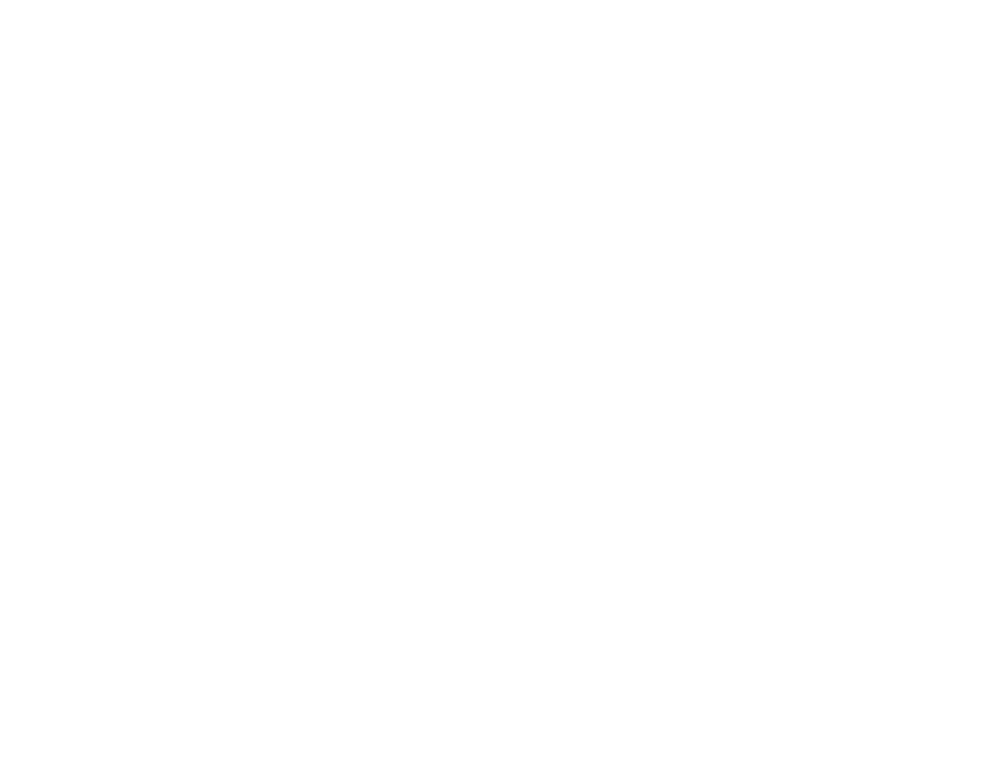
Після цього у розділі Продажі у блоці Продаж у роздріб буде відображатися пункт Робоче місце касира (РМК).
Для початку налаштуємо можливості роботи з торговим обладнанням. Для цього переходимо до розділу Компанія, далі до блоку Налаштування і обираємо пункт Адміністрування.
02_Компанія_Налаштування_Адміністрування
Для початку налаштуємо можливості роботи з торговим обладнанням. Для цього переходимо до розділу Компанія, далі до блоку Налаштування і обираємо пункт Адміністрування.
02_Компанія_Налаштування_Адміністрування
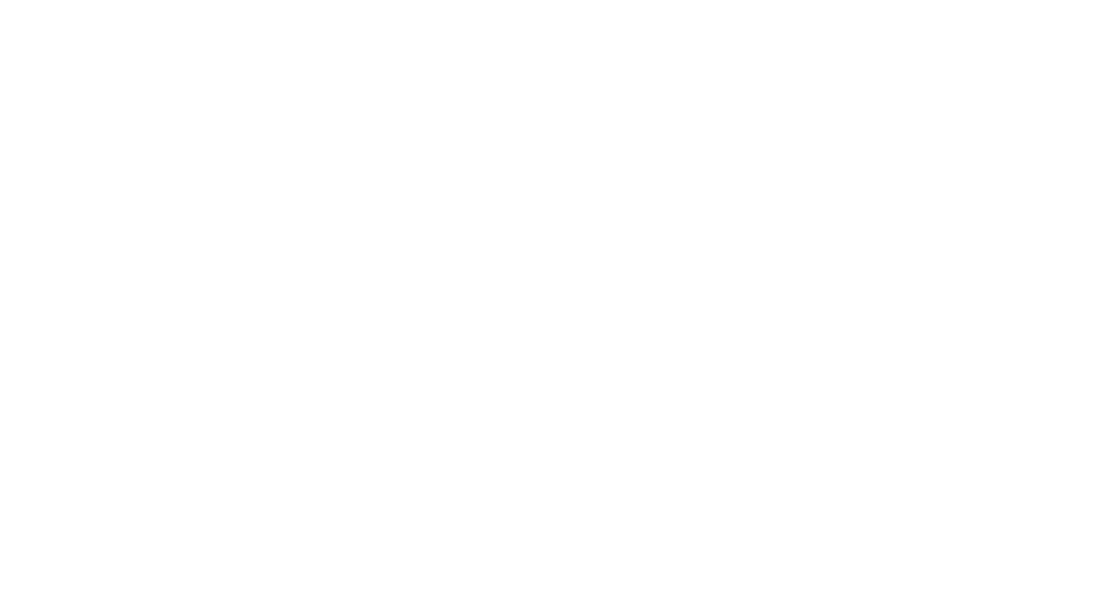
Далі перейдіть до підрозділу Торгове обладнання.
Встановлюємо примітку Торгове обладнання для активації функціоналу.
Далі переходимо за посилання Торгове обладнання.
03_Торгове_обладняння_активувати
Встановлюємо примітку Торгове обладнання для активації функціоналу.
Далі переходимо за посилання Торгове обладнання.
03_Торгове_обладняння_активувати
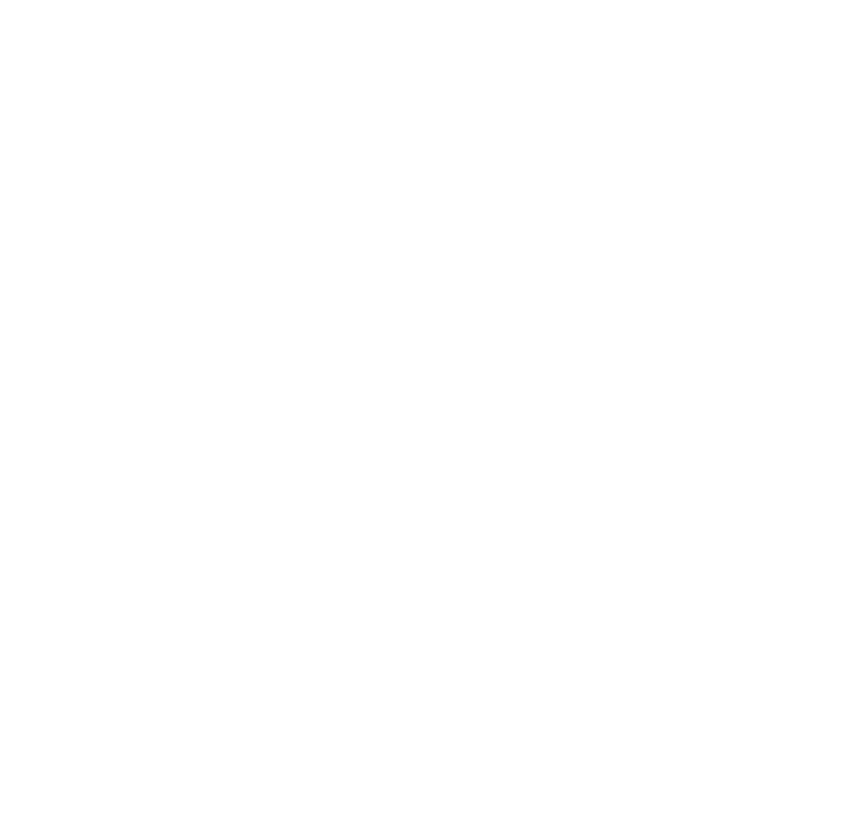
У вікні, що відкрилося, програма пропонує список всіх доступних підключених пристроїв. У цьому ж вікні у Вас є можливість додати пристрій, який раніше не використовувався.
Для прикладу, додамо фіскальний реєстратор. Для цього натискаємо на кнопку Створити.
Відкрилася карта торгового обладнання:
— спершу обираємо Тип обладнання — Фіскальний реєстратор;
— наступне поле Драйвер - обираємо зі списку АртСофт: Фіскальні реєстратори;
— у полі Організація обираємо необхідне значення
Інші поля будуть заповнені автоматично.
04_Картка_екземпляра_торгового обладнання
Для прикладу, додамо фіскальний реєстратор. Для цього натискаємо на кнопку Створити.
Відкрилася карта торгового обладнання:
— спершу обираємо Тип обладнання — Фіскальний реєстратор;
— наступне поле Драйвер - обираємо зі списку АртСофт: Фіскальні реєстратори;
— у полі Організація обираємо необхідне значення
Інші поля будуть заповнені автоматично.
04_Картка_екземпляра_торгового обладнання
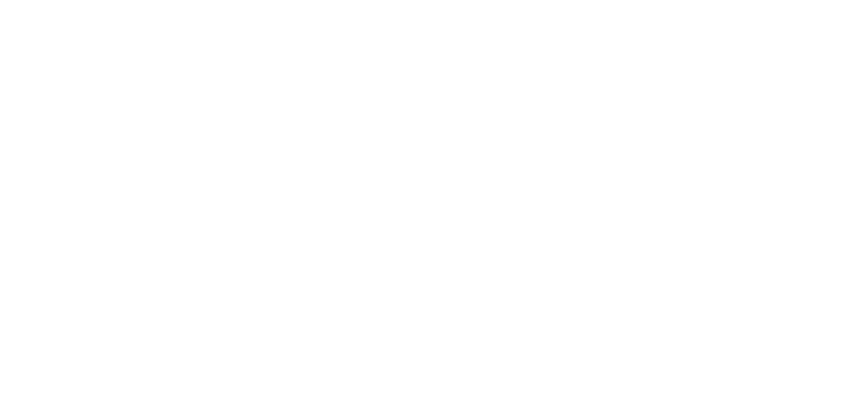
Тепер натискаємо на кнопку Записати, а потім — Налаштувати.
У вікні, що відкрилося, вам необхідно переконатися у правильності зазначених параметрів. Це можна зробити за допомогою кнопки Тест пристрою.
У разі коректного підключення буде виведено повідомлення: "Тест успішно виконаний. Успішне підключення".
Підтверджуємо дії за допомогою кнопки Записати і закрити.
Переходимо до наступного кроку — створення Каси ККМ.
Для цього переходимо до розділу Компанія — Усі довідники — група Роздріб — Каси ККМ.
Далі натискаємо кнопку Створити. Відкривається картка Каси ККМ:
— поле Тип — обираємо зі списку Автономна ККМ або Фіскальний реєстратор, принтер чеків, ККТ;
— поле Торгова точка — обираємо торгову точку, для якої встановлюємо обладнання;
— поле Обладнання — обираємо один з підключених пристроїв.
05_Картка_Каси_ККМ
У вікні, що відкрилося, вам необхідно переконатися у правильності зазначених параметрів. Це можна зробити за допомогою кнопки Тест пристрою.
У разі коректного підключення буде виведено повідомлення: "Тест успішно виконаний. Успішне підключення".
Підтверджуємо дії за допомогою кнопки Записати і закрити.
Переходимо до наступного кроку — створення Каси ККМ.
Для цього переходимо до розділу Компанія — Усі довідники — група Роздріб — Каси ККМ.
Далі натискаємо кнопку Створити. Відкривається картка Каси ККМ:
— поле Тип — обираємо зі списку Автономна ККМ або Фіскальний реєстратор, принтер чеків, ККТ;
— поле Торгова точка — обираємо торгову точку, для якої встановлюємо обладнання;
— поле Обладнання — обираємо один з підключених пристроїв.
05_Картка_Каси_ККМ
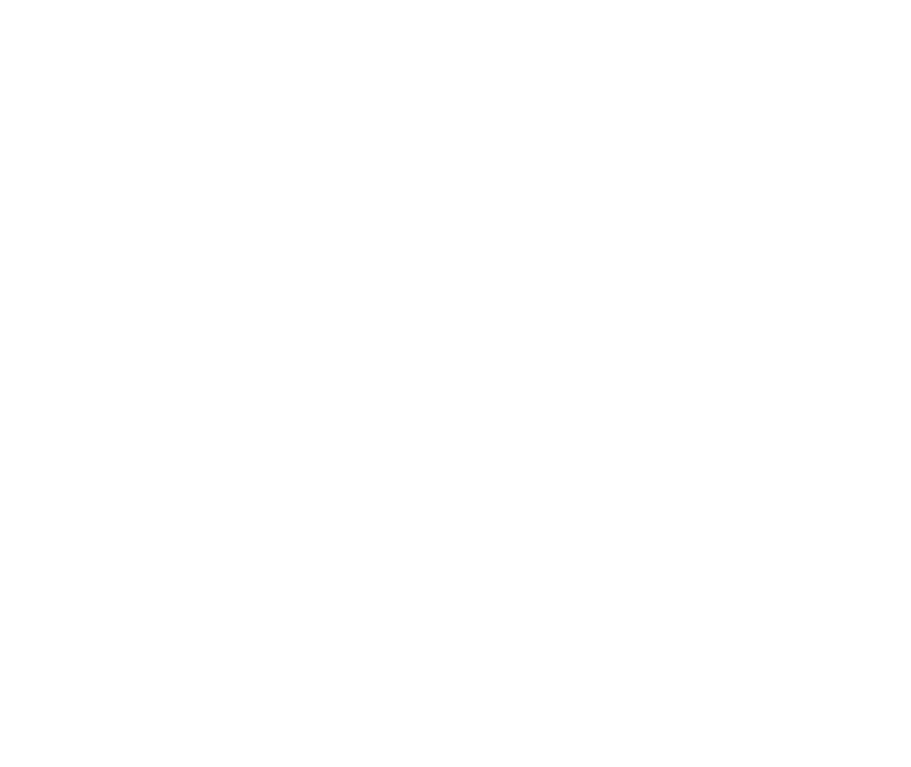
Для збереження даних натискаємо на кнопку Записати та закрити.
Тепер створимо еквайринговий термінал.
Переходимо до розділу Компанія — пункт Усі довідники — група Роздріб — Еквайрингові термінали. Натискаємо кнопку Створити. Відкривається картка терміналу для прийому оплат картами.
Заповнюємо необхідні поля: Еквайрер, Касса ККМ, Обладнання, Види платіжних карт та комісію.
06_Еквайринговий_термінал
Тепер створимо еквайринговий термінал.
Переходимо до розділу Компанія — пункт Усі довідники — група Роздріб — Еквайрингові термінали. Натискаємо кнопку Створити. Відкривається картка терміналу для прийому оплат картами.
Заповнюємо необхідні поля: Еквайрер, Касса ККМ, Обладнання, Види платіжних карт та комісію.
06_Еквайринговий_термінал
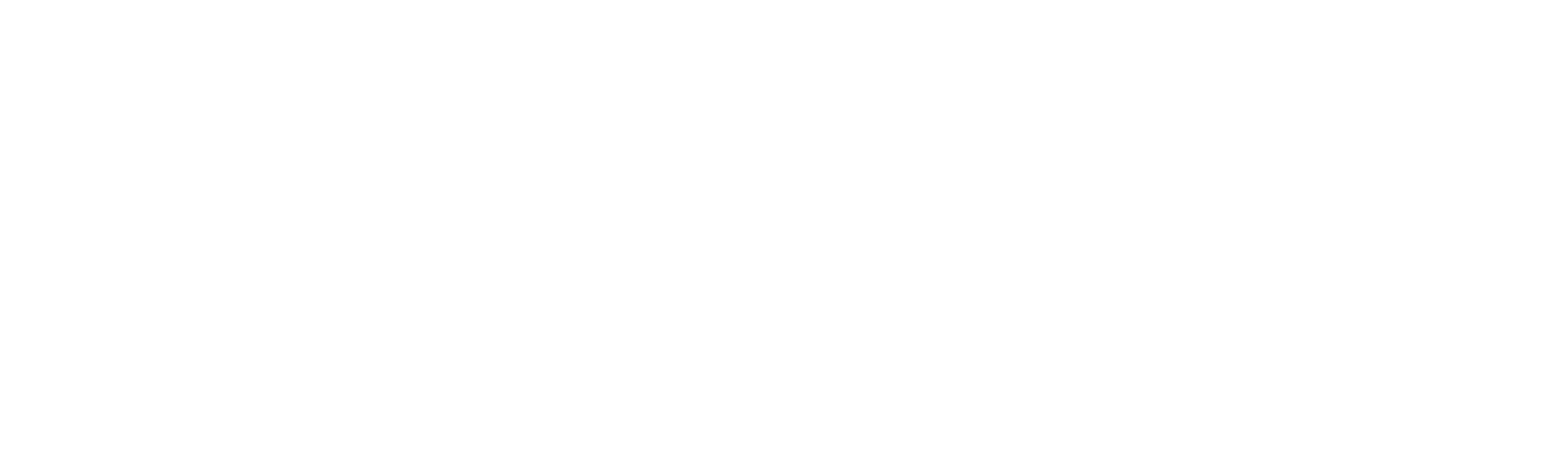
Для збереження даних натискаємо на кнопку Записати та закрити.
Після завершення всіх налаштувань відкриваємо Робоче місце касира — розділ Продажі — Продаж у роздріб.
07_Робоче_місце_касира
Після завершення всіх налаштувань відкриваємо Робоче місце касира — розділ Продажі — Продаж у роздріб.
07_Робоче_місце_касира
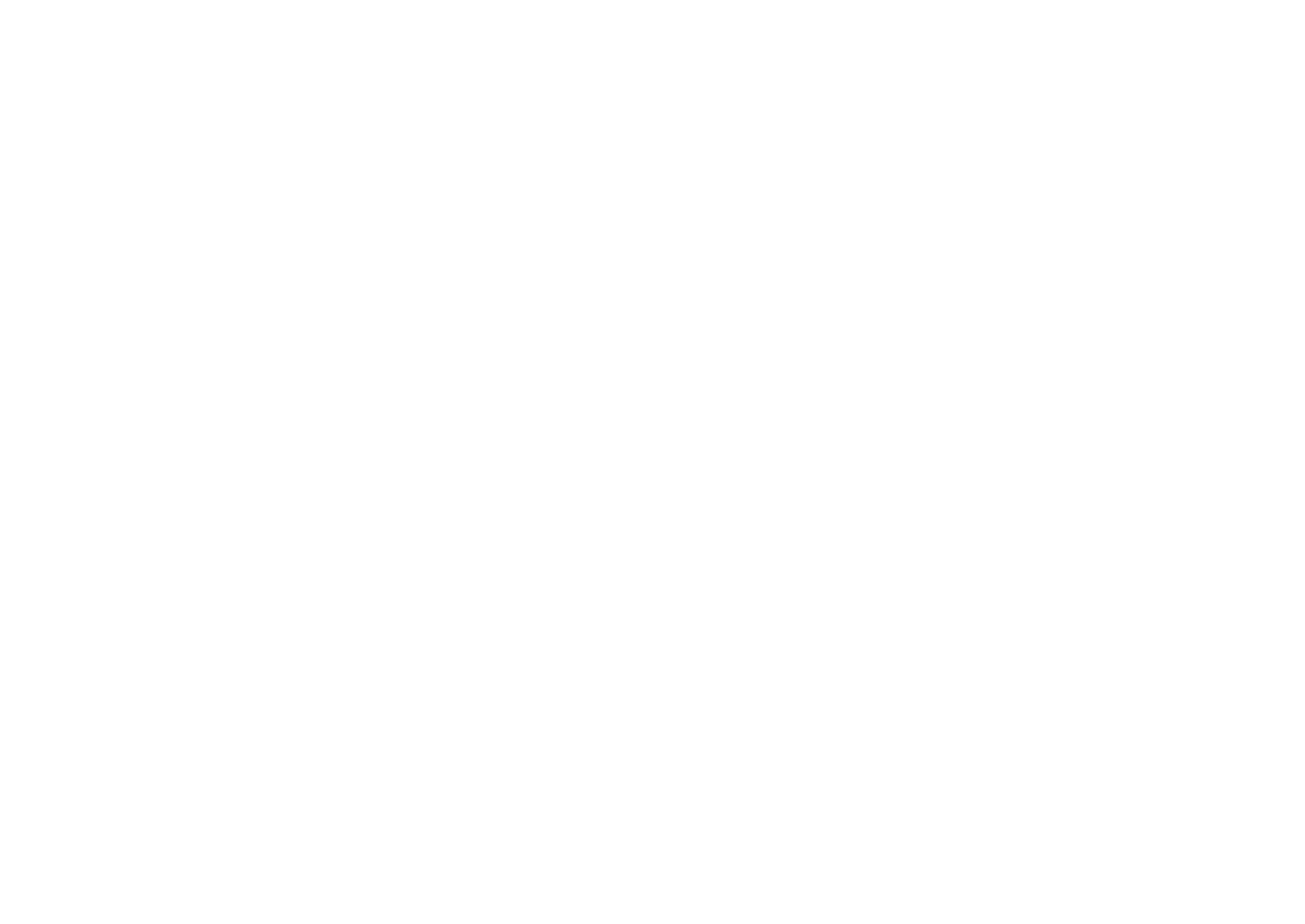
Додати товар до чека можна за допомогою штрих-коду, сканера штрих-кодів, швидкого пошуку, підбору.
Для прикладу розглянемо вибір товарів до чека за допомогою форми підбору номенклатури. Натискаємо кнопку Підбір, відкривається вікно для роботи з товарами.
08_Підбір_номенклатури
Для прикладу розглянемо вибір товарів до чека за допомогою форми підбору номенклатури. Натискаємо кнопку Підбір, відкривається вікно для роботи з товарами.
08_Підбір_номенклатури
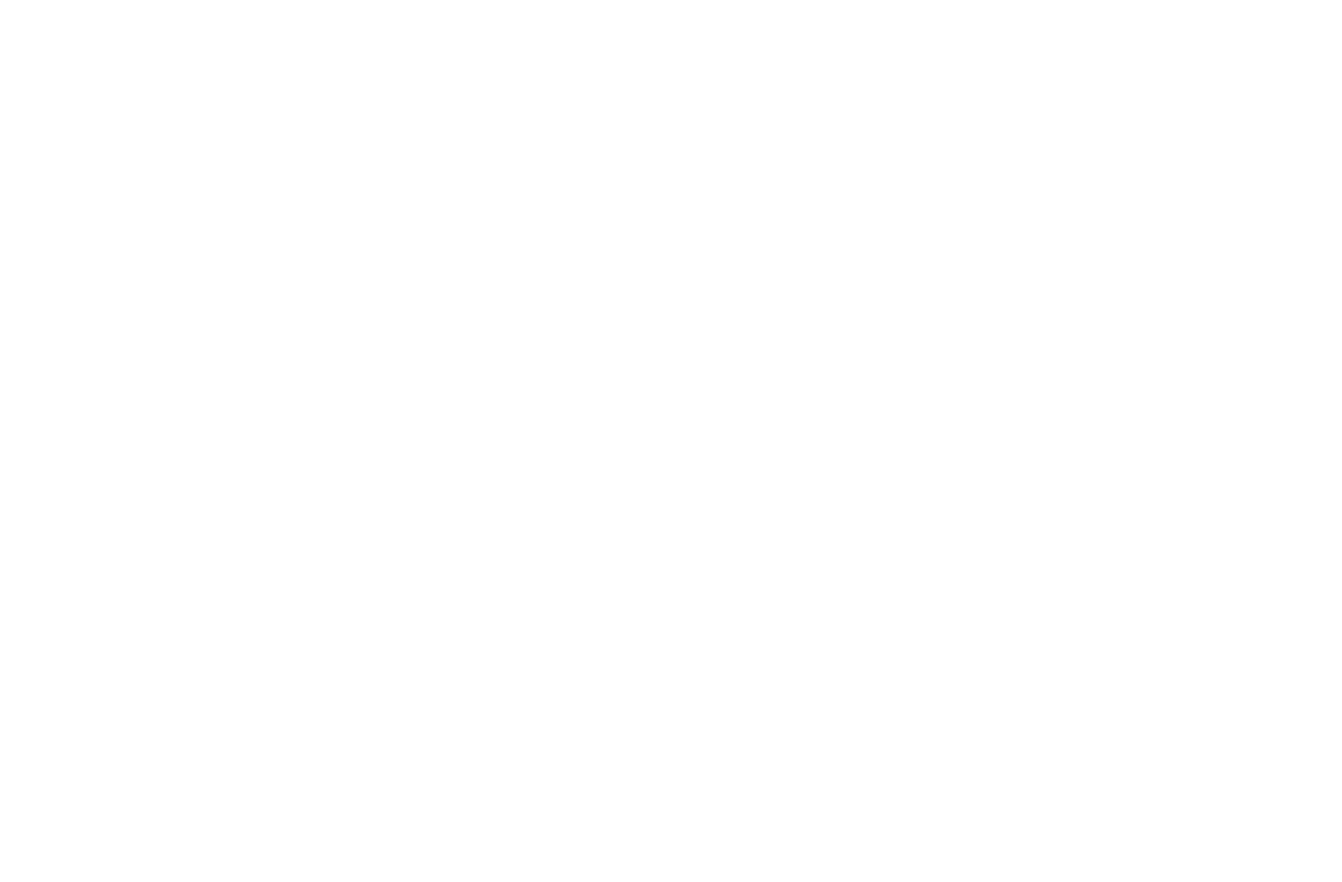
Ви можете знайти необхідний товар у групах, перевірити його залишки на складі, вручну або автоматично вказати Ціну товару, Кількість. Також можна використати Ручну знижку. Після вибору товарів та заповнення необхідних полів натискаємо кнопку Перенести в документ.
Далі натискаємо Прийняти оплату. У вікні, що відкрилося, бачимо розрахунок з покупцем.
09_Вікно_розрахунку
Далі натискаємо Прийняти оплату. У вікні, що відкрилося, бачимо розрахунок з покупцем.
09_Вікно_розрахунку
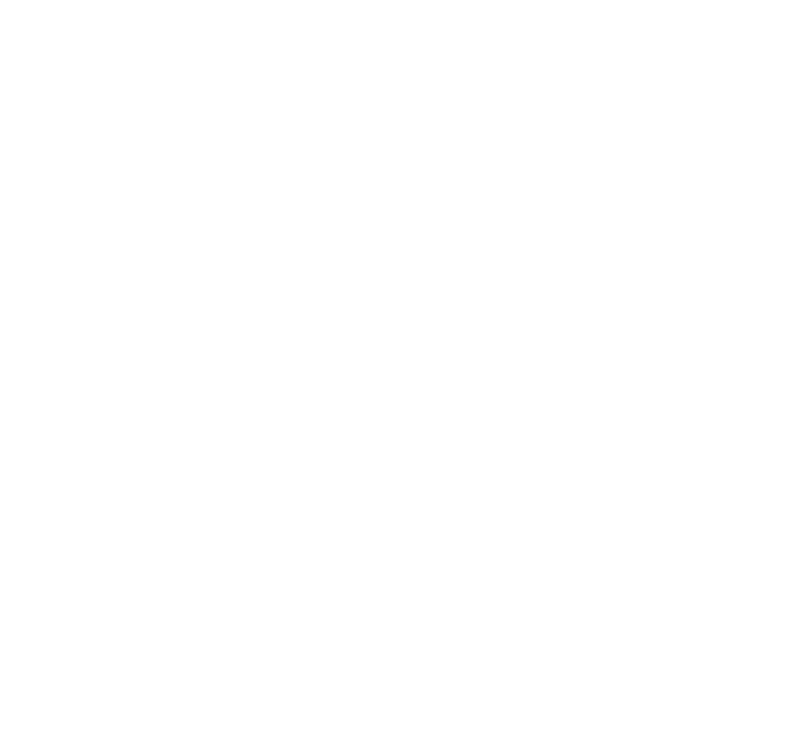
Тут є два способи оплати:
— готівкова;
— безготівкова;
Змішана форма оплати включена заздалегідь. Щоб її провести Вам потрібно вказати фактичні суми обох вкладках, а потім натиснути Пробити чек.
Після пробиття чека, на підключеному пристрої буде надрукований чек.
Роздрібна продажа виконана
— готівкова;
— безготівкова;
Змішана форма оплати включена заздалегідь. Щоб її провести Вам потрібно вказати фактичні суми обох вкладках, а потім натиснути Пробити чек.
Після пробиття чека, на підключеному пристрої буде надрукований чек.
Роздрібна продажа виконана
Не знайшли відповідь на своє питання ?

